Todoc es una agenda diferente porque tiene muchas características que la hacen única, para que gestiones de forma eficiente tu clínica o consultorio privado. Con Todoc podrás:
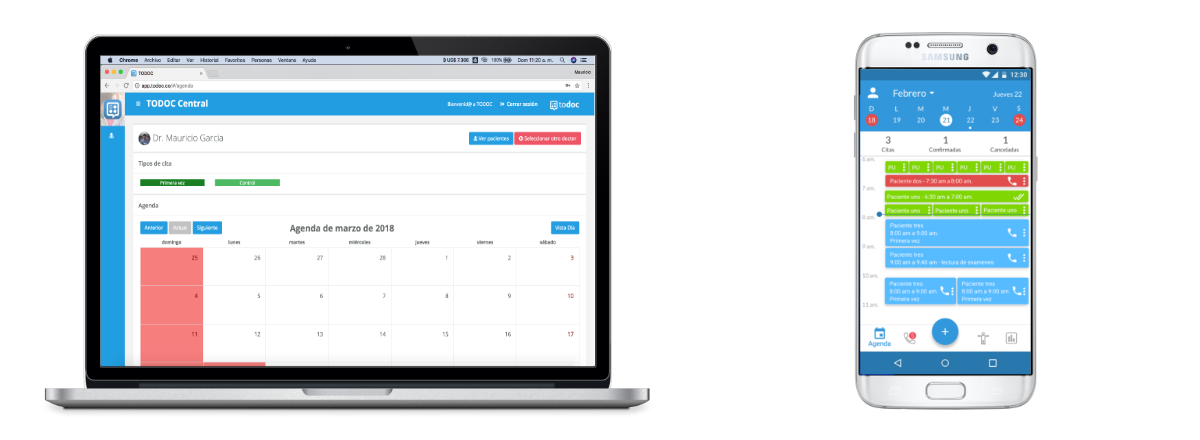
Todas estas características y su facilidad de uso, significan que todo aquel que pueda leer WhatsApp en su teléfono, sabrá cómo usar Todoc. De hecho, nosotros usamos Todoc todos los días para gestionar nuestras agendas.
Para
saber más sobre cómo utilizar estas características, continúa leyendo.
Crear y gestionar las citas de tu agenda es la principal función de Todoc y por esta razón ponemos especial atención en hacerlo de forma intuitiva, fácil y de mucha utilidad para tu paciente, por eso para crear una cita puedes hacerlo de diferentes formas en Todoc:
En la pantalla de creación de cita que podrás introducir los datos de: Paciente, Fecha de la cita, Hora y todos aquellos datos relevantes para la atención de tu paciente.
Una vez se crea la cita, Todoc le envía un correo electrónico y un SMS a tu paciente informándole de la fecha, hora y lugar de atención con el fin de que el paciente esté siempre informado de su próxima atención.
Un día y medio antes de la hora de la cita, Todoc le envía al paciente un mensaje para que seleccione alguna opción entre : Confirmar, Cancelar o Reagendar su cita. Al seleccionar alguna de las opciones, automáticamente el paciente está actualizando tu agenda sin necesidad de que lo tengas que llamar.
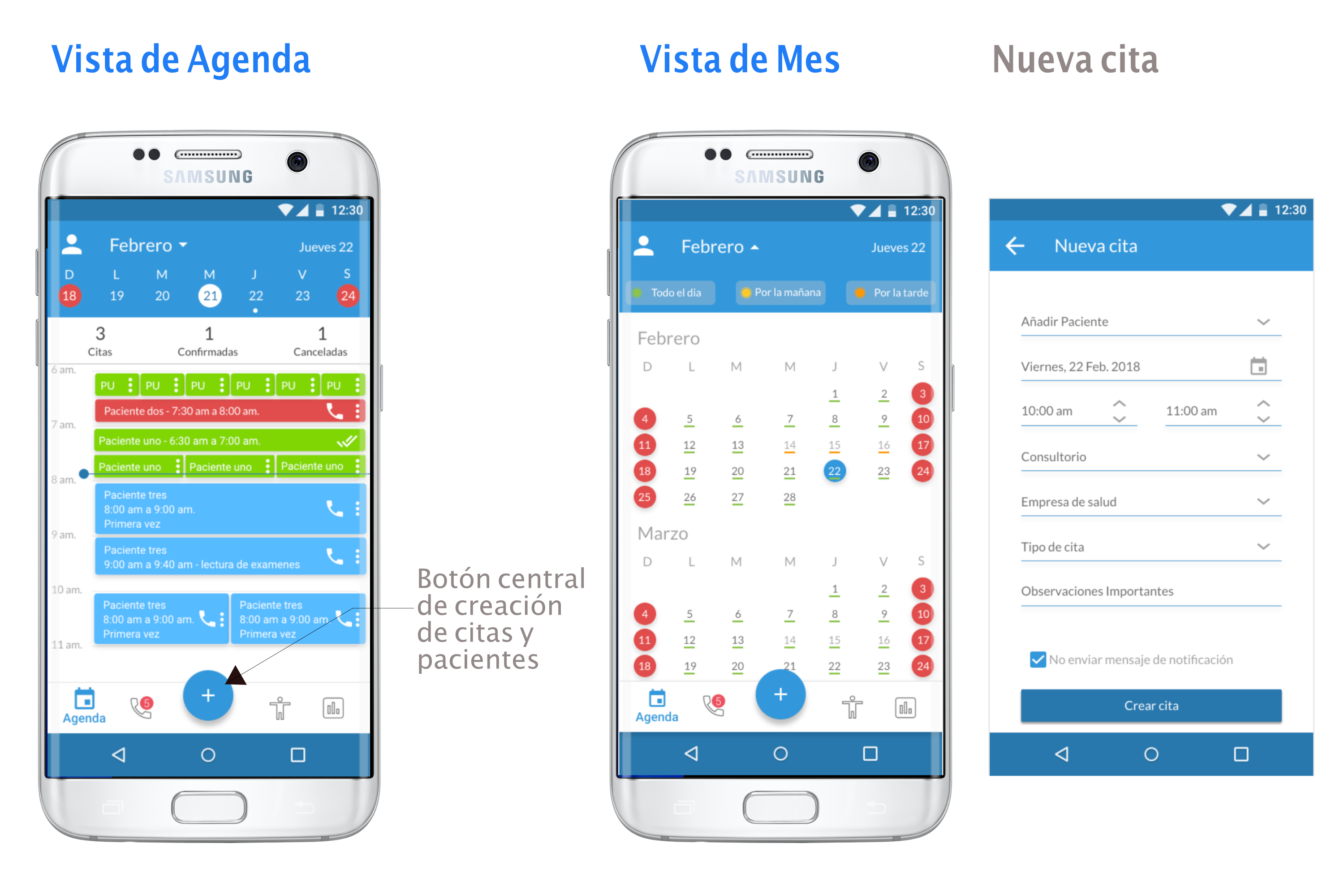
Para reprogramar, selecciona la cita haciendo click sobre ella en tu agenda. Luego selecciona el ícono de lápiz de la parte superior derecha de la ventana. Te aparecerá la vista de creación de cita en donde podrás cambiar la fecha y hora de la misma. Una vez cambies la información, guarda los cambios y la cita ha sido reprogramada. Todoc le enviará un mensaje a tu paciente anunciando el cambio de fecha y con toda la información necesaria para que asista a su cita.
Una cita puede ser cancelada tanto por el paciente como por el especialista. Cuando el paciente cancela, através del mensaje de correo electrónico, la cita sigue apareciendo en la agenda del médico pero con fondo rojo con el fin de que el especialista note que una cita ha sido cancelada. Si es el especialista el que cancela, la cita desaparece de la agenda y se le envía un mensaje al paciente anunciado que la cita ha sido cancelada. en cualquiera de los dos casos el historial de la cita queda guardado en el perfil del paciente en donde se indique cuando se canceló y quién lo hizo.
Una cita puede ser cancelada tanto por el paciente como por el especialista. Cuando el paciente cancela, através del mensaje de correo electrónico, la cita sigue apareciendo en la agenda del médico pero con fondo rojo con el fin de que el especialista note que una cita ha sido cancelada. Si es el especialista el que cancela, la cita desaparece de la agenda y se le envía un mensaje al paciente anunciado que la cita ha sido cancelada. en cualquiera de los dos casos el historial de la cita queda guardado en el perfil del paciente en donde se indique cuando se canceló y quién lo hizo.
Un día y medio antes de la cita, a las 7 PM, Todoc le envía a tu paciente un email solicitando que confirme su asistencia a través de los botones de [Confirmar], [Reprogramar] o [Cancelar cita] que vienen en el cuerpo del mensaje. Si el paciente no responde, Todoc vuelve a enviar el email al dia siguiente a la 1 PM y a las 7 PM (un día antes de la cita). En el momento en que responde a alguno de estos mensajes, Todoc no le envía los siguientes recordatorios y actualiza el estado de su cita en tu agenda, asignando color verde a las citas confirmadas y rojo a las canceladas por el paciente.
El 90% de los pacientes responden en algún momento del proceso de confirmación automático de Todoc. Sin embargo hay que tener en cuenta que deben tener el email registrado (y bien escrito) dentro de la aplicación. Por eso recomendamos siempre confirmar con el paciente para que esté bien escrito.
Para aquellos pacientes que aún con el proceso nunca confirman la cita, o aquellos que no tienen registrado su correo electrónico en la plataforma. Todoc tiene previsto el Listado de llamadas pendientes, para que el asistente se comunique con ellos y fácilmente actualice el estado de la cita en tu agenda. Para realizarlo, desde la vista llamadas pendientes (segundo ícono de la barra inferior), podrás seleccionar la opción de ✓ [Confirmar] o ✗ [Cancelar cita]. Una vez confirmado el nuevo estado, las citas desaparecerán del Listado de llamadas pendientes.
Desde la vista Agenda, a través del botón central ⊕, selecciona la opción Crear Paciente. Todoc te mostrará una vista en la que encontrarás toda la información necesaria para crear un nuevo paciente para tu consulta. Recuerda que Todoc contacta a tus pacientes a través de SMS y Correo electrónico y es muy relevante que estos datos queden bien escritos. Por esta razón, cada vez que crees un nuevo paciente, valida con el/ella sus datos antes de que se retire de tu consultorio. Si el email no está bien escrito, los mensajes de confirmación de citas nunca le llegarán y no podrás tener tu agenda completamente actualizada.
Para editar los datos de un paciente debes ir a la Vista de Pacientes, buscarlo y seleccionarlo del listado y modificar los datos que desees.
Para borrar pacientes, haz click en los tres puntos que aparecen al costado derecho en la Vista de Pacientes y señecciona Eliminar. Una vez hagas esto, el paciente dejará de aparecer en tu listado de pacientes.
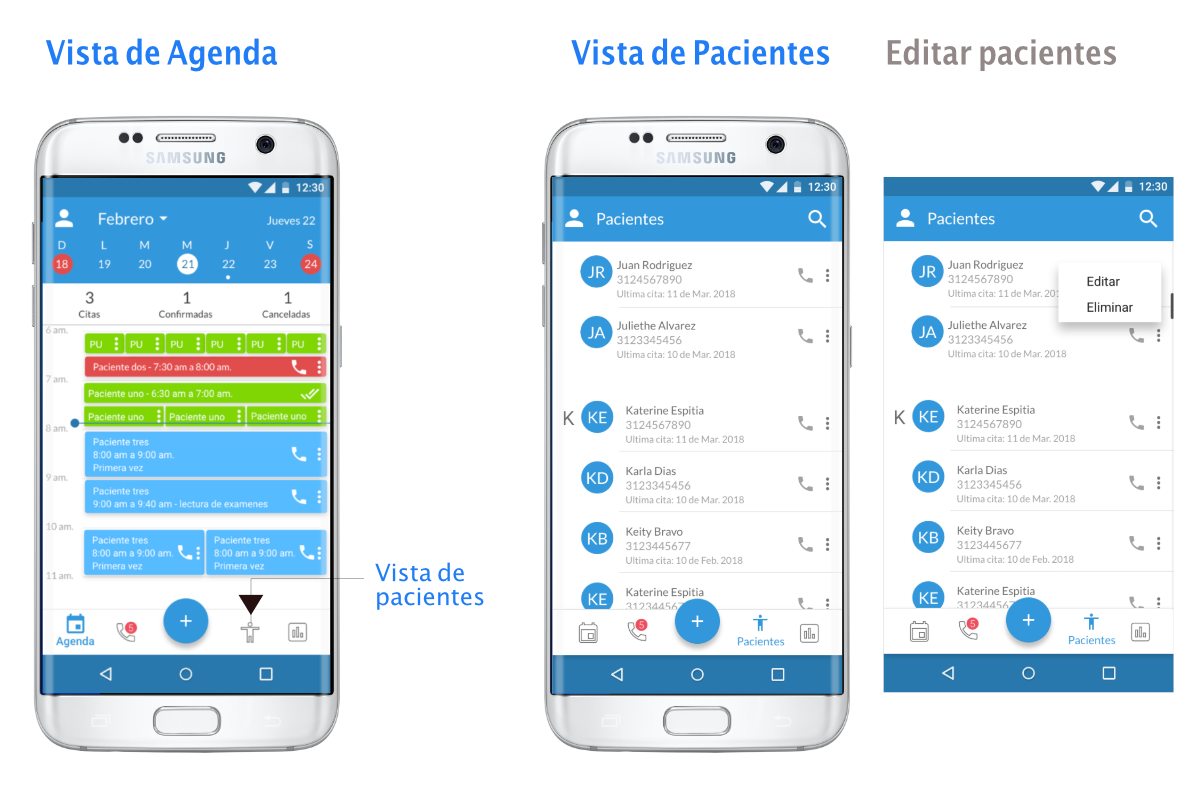
Cada vez que creas una cita, tu paciente recibe a su teléfono móvil un SMS y a su correo electrónico un email, avísandole que se ha creado una cita contigo, en tu clínica y entregándole toda lainformación necesaria para atenderla. Un día y medio antes de la Cita, Todoc envía nuevamente la información y además le muestra los botones de [Confirmar], [Cancelar] o reagendar cita, par que te digá si asistirá o no, o si desea reagendarla. En éste último caso, Todoc lo llevará a una página en donde le mostrará espacios disponibles en tu agenda para que el/ella misma seleccione para cuándo quiere reagendar su cita.
Una vez el paciente cambia de estatus su cita, Confirmando, Cancelando o reagendando, los cambios se verán reflejados de inmediato en tu agenda.
Es muy importante que sepas que los pacientes no deben tener descargada Todoc en sus teléfonos móviles o cuc computadores personales. Todoc los contacta a través de los medios que ellos ya usan para comunicarse.
Hay tres diferentes estatus que puede tener una Cita en Todoc:
Para modificar el estado de tu cita, puedes hacerlo a través de:
Tus datos corresponden a la información que describe tu perfil profesional, los servicios que prestas, así como la información de ubicación de tu(s) consultorio(s) o clínicas. Es muy importante que los mantengas actualizados.
Para ver y modificar los datos de tu perfil selecciona el ícono de la persona que encuentras en la esquina superior izquierda de la pantalla. Los datos de tu perfil aparecerán subdivididos por submenús, así:
Para modificar los datos de tu perfil personal, selecciona el ícono de lápiz que aparece en la parte superior de la pantalla. Actualiza los datos de tu interés y haz click en el botón de [Guardar cambios] que aparece en la parte baja de la pantalla para que los cambios queden aplicados.
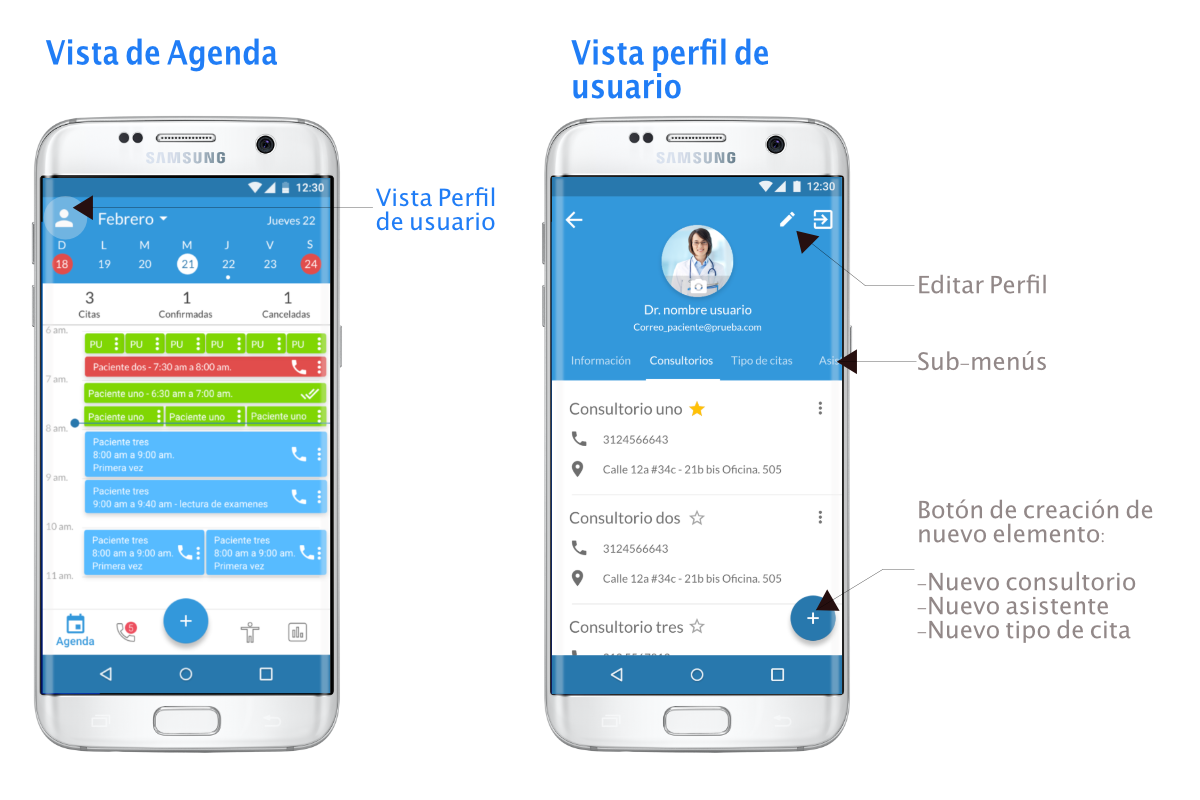
Tal como en tu consultorio, en Todoc, un asistente es la persona que tiene la capacidad de gestionar tu agenda, es decir, crear, modificar y en general, gestionar toda tu agenda.
Para crear y modificar asistentes, debes seleccionar el botón que aparece en la esquina superior izquierda de tu móvil e ir a la pestaña de Asistentes del menu horizontal.
Cada vez que creas un asistente, Todoc le envía un correo electrónico con un nombre de usuario y contraseña que le permitirá entrar a Todoc para ver y gestionar tu agenda.
Una vez creas el primer asistente cada nueva cita o paciente que se cree con cualquiera de los dos usuarios, el tuyo o el de tu asistente, se verán reflejados en ambos teléfonos o computadores, así como, cada vez que un paciente cambie de estatus una cita, todos los usuarios que tengan acceso a tu agenda verán reflejado el cambio automáticamente.
En Todoc puedes configurar tantos consultorios como lugares en los que prestes atención. Para crear y modificar consultorios, debes seleccionar el botón que aparece en la esquina superior izquierda de tu móvil e ir a la pestaña de Consultorios del menu horizontal.
Cada consultorio nuevo que crees te aparecerá disponible para asignarlo al momento de crear las citas.
Puedes marcar un consultorio como principal para que te aparezca por defecto en todas las citas que crees. Esto lo haces seleccionando la ☆ que aparece en cada Consultorio de tu listado de consultorios.
Los tipos de cita son los diferentes servicios que prestas en tu cínica o consultorios, tales como: Primera Cita, Cita de valoración, Vacunas, Seguimiento, Ortodoncia u otros. Para crear y modificar los Tipos de Cita, debes seleccionar el botón que aparece en la esquina superior izquierda de tu móvil e ir a la pestaña de Tipos de Cita del menu horizontal.
Para tus estadísticas e informes, es muy importante que puedas agrupar tus pacientes por empresa de salud de la que vienen o aseguradora que los cubre. Si atiendes pacientes que pagan el 100% de su consulta también está disponible la opción Particular. Para crear y modificar las Empresas de Salud, debes seleccionar el botón que aparece en la esquina superior izquierda de tu móvil e ir a la pestaña de Empresas de salud del menu horizontal.
Para acceder a través de cualquier computador, desde tu consultorio o desde cualquier lugar del mundo, puedes acceder a través de http://app.todoc.co. Puedes entrar a tu agenda con el mismo usuario y contraseña que creaste cuando te registraste en Todoc.
NOTA: Característica permitida solamente para usuarios premium.
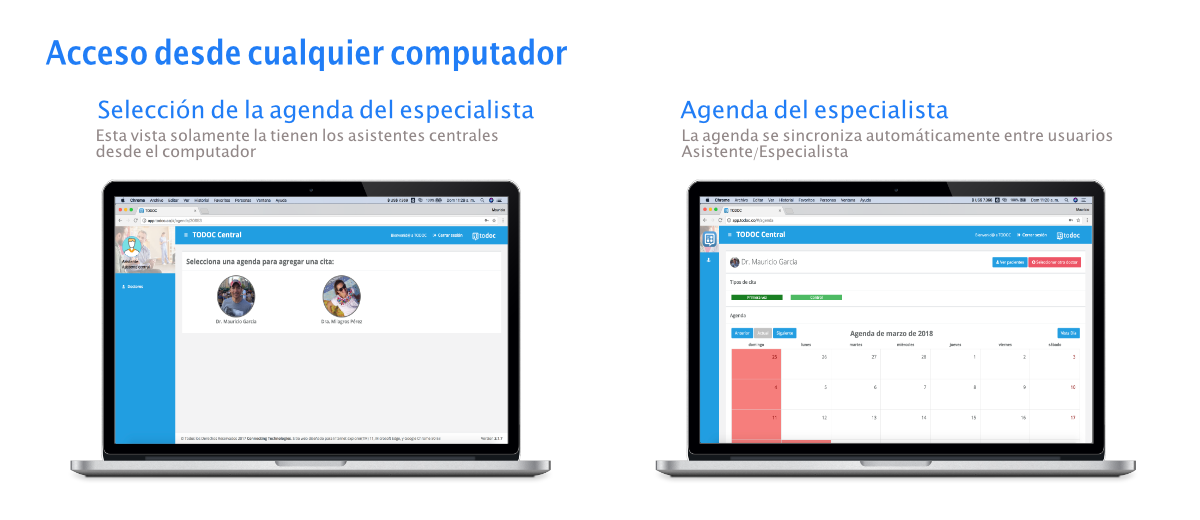
Cada día que tienes creadas citas en tu agenda, Todoc te envía un correo electrónico a las 6am con el listado de pacientes y toda su información de su cita y con el estatus de confirmación que tiene para ese momento. Te recomendamos imprimir esta hoja para que lleves el control de los pacientes que vayas a atender ese día.
Para hechar a andar Todoc en tu clínica, solo debes definir qué asistentes gestionarán las citas, obtener sus nombres y correos electrónicos y asignarlos como asistentes desde la cuenta de cada uno de los profesionales a quienes se les gestionará su agenda.
Cuando un asistente es creado por primera vez, Todoc le envía un email en el que se le indica una contraseña para entrar en el sistema. A partir de ese momento el asistente puede gestionar la agenda del profesional que lo asignó; y cada vez que un nuevo profesional asigna a -el mismo- asistente, éste recibe un nuevo email informándo de la asignación. A partir de ese momento el asistente puede gestionar la agenda de cada profesional que lo asigna como Asistente.
Para mayor comodidad, los asistentes pueden acceder al listado de profesionales y a sus agendas a través de cualquier computador. No es posible gestionar varias agendas desde el teléfono móvil.
Una vez creados los asistentes ya puedes empezar a usar Todoc en tu clínica. Recuerda que los especialistas podrán seguir gestionando su agenda de forma independiente, solo que ahora cuentan con una asistente que también tendrá permisos de crear citas, pacientes, y en general, de gestionar su agenda, excepto los datos que tienen que ver con el perfil de usuario, es decir, datos personales del especialista, consultorios, tipos de cita, etc.
Como clínica, tu puedes acceder a toda la información de pacientes y citas que históricamente se han creado desde el perfil de tus doctores. Para solicitarlo escribe a info@todoc.co y te enviaremos el histórico con todos los datos disponibles en la base de datos de Todoc. Esta información te será muy útil a la hora de construir tus informes y analizar la data para tomar decisiones estrategicas.